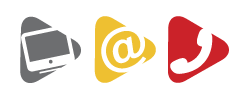E-MAIL BEÁLLÍTÁSOK
e-mail cím: felhasználónév@stcable.net
felhasználónév: a betűkombináció, amit a saját felhasználónév mezőben adott meg
jelszó: amennyiben elfelejtette jelszavát forduljun az internet támogatáshoz
bemenő (IMAP) szerver: imap.stcable.net
bemenő (POP3) szerver: pop3.stcable.net
kimenő (SMTP) szerver: smtp.stcable.net
Az smtp.stcable.net szerver autentikációt igényel, amely lehetőség muszáj, hogy belegyen kapcsolva az Ön e-mail kliensében.
Az Ön e-mailjei elérhetőek a webmail kliensen keresztül. A webmail kliens elérhető a moj.stcable.net felhasználói portálon.
POP3
OUTLOOK EXPRESS
Nyissa meg a Microsoft Outlook Express-t, és a Tools menüben klikkeljen az Accounts-ra.
Nyomja meg az Add gombot, és a megjelenő almenüben a Mail-t.
A Display Name mezőbe írja be saját nevét és klikkeljen a Next gombra.
Az E-mail address mezőbe írja be az Ön e-mail címét (felhasznalonev@stcable.net) és klikkeljen a Next gombra.
Az Incoming mail server-hez írja be a pop3.stcable.net, míg az Outgoing mail server-hez az smtp.stcable.net címeket, és klikkeljen a Next gombra.
Az Account name mezőbe írja be a felhasználónevét, a Password mezőbe az e-mail jelszavát és klikkeljen a Next gombra.
Klikkeljen a Finish gombra és utána a Close-ra.
Az Outlook Express-ben lévő Tools menübe lépjen be és klikkeljen az Accounts-ra.
Válassza ki az e-mail fiókját és klikkeljen a Properties-re.
Válassza ki a Servers opciót és jelölje ki a My server requires authentication-t, majd válassza a Settings opciót.
Jelölje ki a Use same setting as my incoming mail server opciót.
Hozzáférés lehetősége a csatolt file-okhoz
Az Outlook Express gyári beállításai tiltják a csatolt file-okat, így akadályba ütközik az elküldött számlák megnyitása. Ezen korlátozások kikapcsolásához a következő szükséges:
Nyissa meg a Tools menüt az Outlook Express-ben és kattintson az Options-ra
Nyissa meg a Security beállítást és állítsa be, hogy a “Do not allow attachments to be saved or opened that could potentially be a virus” ne legyen megjelölve
Kattintson az OK-ra. Zárja be az Outlook Express-t, hogy a változtatás aktiválódjon.
Microsoft Outlook
Nyissa meg a Microsoft Outlook-ot, és a Tools menüben klikkeljen az E-mail Accounts-ra.
Válassza az Add a new e-mail account opciót és klikkeljen a Next gombra.
Válassza a POP3 opciót és klikkeljen a Next gombra.
Töltse ki a mezőket az Ön adataival.
A Your name mezőbe írja be a vezetéknevét és nevét.
Az E-mail Address mezőbe írja be az e-mail címét (felhasznalonev@stcable.net).
A User Name mezőbe írja be saját felhasználónevét.
A Password mezőbe írja be a jelszót. Az Incoming mail server (POP3) mezőbe írja be pop3.stcable.net.
Az Outgoing mail server (SMTP) mezőbe írja be az smtp.stcable.net címet, és klikkeljen a More Settings gombra.
Válassza az Outgoing Server opciót majd jelölje ki az Outgoing server (SMTP) requires authentication-t, klikkeljen az OK gombra majd a Next gombra.
Klikkeljen a Finish gombra.
WINDOWS MAIL
Nyissa meg a Windows Mail-t és a Tools menüben klikkeljen az Accounts-ra.
Válassza az Add opciót.
Válassza az E-mail Account opciót és klikkeljen a Next gombra.
A Display Name mezőbe írja be saját nevét és klikkeljen a Next gombra.
Az E-mail address mezőbe írja be e-mail címét (felhasznalonev@stcable.net), majd klikkeljen a Next gombra.
Az Incoming e-mail server type menüben válassza ki a POP3 opciót.
Az Incoming mail (POP3 or IMAP) server mezőbe írja be a pop3.stcable.net címet.
Az Outgoing e-mail server (SMTP) name mezőbe írja be az smtp.stcable.net címet.
Jelölje ki az Outgoing server requires authentication opciót és klikkeljen a Next gombra.
Klikkeljen a Finish gombra.
WINDOWS 10 MAIL
Nyissa meg a Windows Mail-t és kattintson az Accounts gombra.
Válassza ki az Add account lehetőséget.
Válassza ki az Advanced setup lehetőséget.
Kattintson az Internet email gombra.
Töltse ki a felületet az Ön adataival.
Kattintson az Internet email account gombra, majd jelölje ki az Outgoing server requires authentication és a Use the same user name and password for sending email lehetőséget.
Majd kattintson a Sing in gombra.
WINDOWS LIVE MAIL
Nyissa meg a Windows Mail-t és a Tools menüben klikkeljen az Accounts-ra.
Válassza ki az e-mail opciót…
A Display Name mezőbe írja be saját nevét és klikkeljen a Next gombra.
Az E-mail address mezőbe írja be e-mail címét (felhasznalonev@stcable.net), majd klikkeljen a Next gombra.
Az Incoming e-mail server type menüben válassza ki a POP3 opciót.
Az Incoming mail (POP3 or IMAP) server mezőbe írja be a pop3.stcable.net címet.
Az Outgoing e-mail server (SMTP) name mezőbe írja be az smtp.stcable.net címet.
Jelölje ki az Outgoing server requires authentication opciót és klikkeljen a Next gombra.
Klikkeljen a Finish gombra.
Mozilla Thunderbird
Nyissa meg Mozilla Thunderbird 3 e-mail klienst, és kattintson a menüben található File -> New -> Mail Account lehetőségre.
A Your Name mezőbe írja be a vezetéknevét és nevét, az Email Address mezőbe az e-mail címét, míg a Password mezőbe a jelszavát. Kattintson a Continue gombra.
Új ablak jelenik meg Mail Account Setup. Várjon még a program szinhronizál a SAT-TRAKT szerverével, majd kattintson az Edit gombra.
Kattintson az IMAP gombra és válassza a POP lehetőséget, majd kattintson a Re-test Configuration gombra.
Ezzel befejezte a Thunderbird POP3-as beállítását.
OS X Mail
Nyissa meg az OS X Mail klienst és a Mail menüben kattintson a Preferences gombra…
Kattintson az Accounts lehetőségre, majd a +-ra…
A Full Name mezőbe irja be nevét és vezetéknevét, az E-mail Adress
mezőbe az e-mail címét és a Password mezőbe jelszavát, majd kattintson a Continue gombra…
Az Account Type lehetőségnél válassza a POP-t.
A Description mezőbe írja be e-mail címét, az Incoming Mail Szerverhez: a pop3.stcable.net-t, a User Name-hez: felhasználónevét, a Password-hoz: jelszavát, majd kattintson a Continue gombra…
A Description mezőbe: írja be e-mail címét, az Outgoing Mail Server-hez: a smtp.stcable.net-t. Válassza a Use Authentication lehetőséget, a User Name mezőbe írja be felhasználónevét, a Password-hoz: jelszavát, majd kattintson a Continue gombra…
Ha minden adatot pontosan megadott, jelölje ki a Take Account online lehetőséget és kattintson a Create gombra.
IncrediMail
Nyissa meg a IncrediMail klienst, és a Tools menüben kattintson az Accounts gombra…
Kattintson az Add gombra.
Válassza a Let me configure settings myself lehetőséget.
A Your Name mezőbe irja be nevét és vezetéknevét, majd a Your e-mail adress mezőbe az e-mail címét.
My incoming mail server type is: a POP3-as lehetőség kijelölve. Az Incoming mail server mezőbe írja be: a POP3.stcable.net-t, majd a Outgoing mail server-hez: a SMTP.stcable.net-t.
A Username mezőbe írja be felhasználónevét, a Password mezőbe jelszavát, majd kattintson a Next gombra.
Kattintson az OK-ra.
Nyissa meg a Tools menüben található IncrediMail lehetőséget, majd kattintson az Accounts gombra.
Válassza ki e-mail címét és kattintson a Properties gombra.
Válassza a Servers lehetőséget és jelölje meg a My server requires authentication-t, majd kattintson az OK gombra
Zárja be a fiókbeállítás ablakait, majd kattintson a Close gombra.
The Bat
Nyissa meg a The Bat klienst és a menüben lévő Account lehetőségben kattintson a New gombra…
Az Account name mezőben: írja be teljes nevét vagy e-mail címét.
A következő mezőt ebben a sorrendben töltse ki: teljes név, e-mail cím, cég illetve szervezet.
A To access mail server, use protocol lehetőség alatt: válassza ki a POP3-at. Az alsó két mezőbe a POP3.stcable.net-t, és SMTP.stcable.net-t írja be. A My SMTP server requires authentication for sending mail lehetőség kijelölése kötelező.
A Username mezőbe felhasználónevét, a Password mezőbe pedig jelszavát írja be.
A beállításokat a Finish gombbal zárja.
Opera
Nyissa meg az Opera klienst, és a menüben lévő Tools lehetőségben a Mail and chat accounts-ra kattintson…
Az E-mail cím beállításához kattintson a YES gombra.
Válassza a Regular e-mail (POP) lehetőséget és kattintson a Next gombra.
A Real Name mezőbe írja be nevét és vezetéknevét; az E-mail address mezőbe az e-mail címét, majd kattinston a Next gombra.
A Login name mezőbe írja be felhasználónevét; a Password mezőbe pedig jelszavát.
Az Incoming server-hez írja be a pop3.stcable.net-t, az Outgoing server-hez pedig a smtp.stcable.net-t.
Újra nyissa meg a Tools menüt és kattintson a Mail and chat accounts lehetőségre.
A listából válassza ki a korisnicko_ime@stcable.net címet és kattintson az Edit gombra.
A Servers alatt lévő Authentication mezőbe válassza ki az Auto lehetőséget. A Username-hez írja be felhasználónevét, a Password-hoz jelszavát.
IMAP
Outlook Express
Nyissa meg a Microsoft Outlook Express-t, és a Tools menüben klikkeljen az Accounts-ra.
Nyomja meg az Add gombot, és a megjelenő almenüben a Mail-t.
A Display Name mezőbe írja be saját nevét és klikkeljen a Next gombra.
Az E-mail address mezőbe írja be az Ön e-mail címét (felhasznalonev@stcable.net) és klikkeljen a Next gombra.
Az Incoming mail server-hez írja be a imap.stcable.net, míg az Outgoing mail server-hez az smtp.stcable.net címeket, és klikkeljen a Next gombra.
Az Account name mezőbe írja be a felhasználónevét, a Password mezőbe az e-mail jelszavát és klikkeljen a Next gombra.
Klikkeljen a Finish gombra és utána a Close-ra.
Az Outlook Express-ben lévő Tools menübe lépjen be és klikkeljen az Accounts-ra.
Válassza ki az e-mail fiókját és klikkeljen a Properties-re.
Outlook
Nyissa meg a Microsoft Outlook-ot, és a Tools menüben klikkeljen az E-mail Accounts-ra.
Válassza az Add a new e-mail account opciót és klikkeljen a Next gombra.
Válassza az IMAP opciót és klikkeljen a Next gombra…
Töltse ki a mezőket az Ön adataival.
A Your name mezőbe írja be a vezetéknevét és nevét.
Az E-mail Address mezőbe írja be az e-mail címét (felhasznalonev@stcable.net). A User Name mezőbe írja be saját felhasználónevét.
A Password mezőbe írja be a jelszót. Az Incoming mail server (IMAP) mezőbe írja be imap.stcable.net.
Az Outgoing mail server (SMTP) mezőbe írja be az smtp.stcable.net címet, és klikkeljen a More Settings gombra.
Válassza az Outgoing Server opciót majd jelölje ki az Outgoing server (SMTP) requires authentication-t, klikkeljen az OK gombra majd a Next gombra.
Klikkeljen a Finish gombra.
Windows Mail
Nyissa meg a Windows Mail-t és a Tools menüben klikkeljen az Accounts-ra.
Válassza ki az e-mail opciót…
A Display Name mezőbe írja be saját nevét és klikkeljen a Next gombra.
Az E-mail address mezőbe írja be e-mail címét (felhasznalonev@stcable.net), majd klikkeljen a Next gombra.
Az Incoming e-mail server type menüben válassza ki az IMAP opciót.
Az Incoming mail (POP3 or IMAP) server mezőbe írja be a imap.stcable.net címet.
Az Outgoing e-mail server (SMTP) name mezőbe írja be az smtp.stcable.net címet.
Jelölje ki az Outgoing server requires authentication opciót és klikkeljen a Next gombra.
Klikkeljen a Finish gombra.
Mozilla Thunderbird
Nyissa meg a Mozilla Thunderbird-öt és a File menüben klikkeljen a New -> Mail Account-ra.
A Your Name: mezőbe írja be a vezetéknevét és keresztnevét, az Email Address mezőbe az e-mail címét, a “Password” mezőbe pedig az Ön jelszavát. Majd klikkeljen a Continue-ra.
Megjelenik a Mail Account Setup ablak. Várja meg míg a program szinkronizál a SAT-TRAKT szerverével, majd klikkeljen a Create Account-ra.
Amennyiben megjelenik az Add Security Exception ablak, várja meg míg a program szinkronizál a SAT-TRAKT szerverével, majd klikkeljen a Confirm Security Exception opcióra.
Amennyiben a program jelszót keres, írja be az üres mezőbe, majd klikkeljen az OK gombra. Ezzel befejezte az IMAP e-mail fiók beállítását.
MacOSX Mail
Nyissa meg az OS X Mail programot.
Ha még nincs beállított e-mail fiókja, megjelenik a következő ablak:
Ha már van másik beállított e-mail fiókja , klikkeljen a Mail menüre majd a Preferences opcióra.
Megjelenik az Accounts ablak. Klikkeljen az Accountsra, majd a bal alsó sarokban a +-ra.
A Full Name mezőbe írja be nevét és vezetéknevét, az Email Adress mezőbe az e-mail címét, a Password mezőbe pedig a jelszavát, majd klikkeljen a Continue gombra.
Az Account Type alatt válassza ki az IMAP opciót. Az Incoming Mail Server mezőbe írja be az imap.stcable.net címet, a User Name mezőbe pedig a felhasználónevét, a Password mezőbe a jelszavát, majd klikkeljen a Continue gombra.
Az Outgoing Mail Server mezőbe írja be az smtp.stcable.net címet. Amennyiben nincs megjelölve, jelölje meg a Use Authentication opciót. A User Name opcióba írja be a felhasználónevét, a Password opcióba pedig az Ön jelszavát. Majd klikkeljen a Continue-ra.
Ha a bevitt adatok pontosak, jelölje ki a Take account online opciót és klikkeljen a Create gombra.
Ezzel beállította az IMAP e-mail fiókot.
The Bat
Nyissa meg a The Bat e-mail klienst és az Account menüben klikkeljen a New-ra.
Az Account mezőbe írja be az e-mail címét.
A Your full name mezőbe írja be teljes nevét, majd az E-mail address mezőbe írja be e-mail címét.
A To access mail server, use protokol opció alatt válassza ki az IMAP4 opciót. Az alsó két mezőt töltse ki az IMAP.stcable.net és a SMTP.stcable.net-tel. Szükséges hogy megjelölje a My SMTP server requires authentication for sending mail.
A Username mezőbe írja be a felhasználónevét, a Password mezőbe pedig a jelszavát.
Ezután válassza ki a Local Area Network or manual connection opciót és klikkeljen a nextre.
A beállítások mentéséhez klikkeljen a Finish gombra.
Opera
Nyissa meg az Opera programot, majd klikkeljen a Menuben Mail and chat accounts-ra.
Az e-mail fiók beallításához klikkeljen a Yes-re.
Válassza az E-mail opciót és klikkeljen a Next gombra.
A Real name mezőbe írja be teljes nevét, az E-mail address mezőbe pedig az e-mail címét, majd klikkeljen a Next gombra.
A Login name mezőbe írja be a felhasználónevét, a Password mezőbe az e-mail jelszavát.
Az Incoming server mezőbe írja be az imap.stcable.net, az Outgoing server mezőbe pedig írja be a smtp.stcable.net címet.
Nyissa újra a Tools menüt és klikkeljen a Mail and chat accounts-ra
A listáról válassza ki a felhasznalonev@stcable.net-et és klikkeljen az Edit gombra.
A Username mezőbe írja be a felhasználónevét, a Password mezőbe pedig az Ön jelszavát.